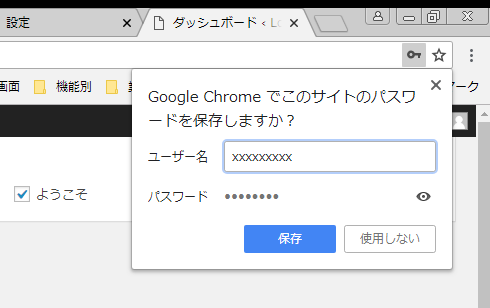【この記事を読むのに必要な時間は約 3 分です】
Chrome のパスワード保存機能、とても便利ですよね。毎回ログインのたびにユーザ名とパスワードを入力する手間を省けるため、利用者の多い便利な機能です。
しかし、パスワード入力時に「保存しますか?」というダイアログが表示されなくなってしまった、というケースはありませんか?そんなときは、Chrome上で保存しないサイトとして記憶されているかもしれません。
Chrome ユーザ名とパスワードを保存する機能
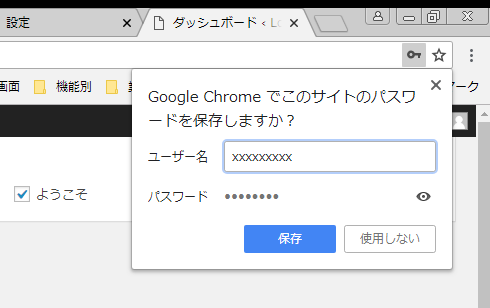
Chromeでユーザ名とパスワードの入力した場合、ログイン成功後にこのサイトのパスワードを保存しますか?と確認するダイアログが表示されます。
ここで「保存」を選択するとユーザ名とパスワードがChrome上に保存され、次回から同じログインフォームに自動的に設定してくれるようになります。
保存ダイアログが表示されないときは
1.Chromeの設定画面を表示
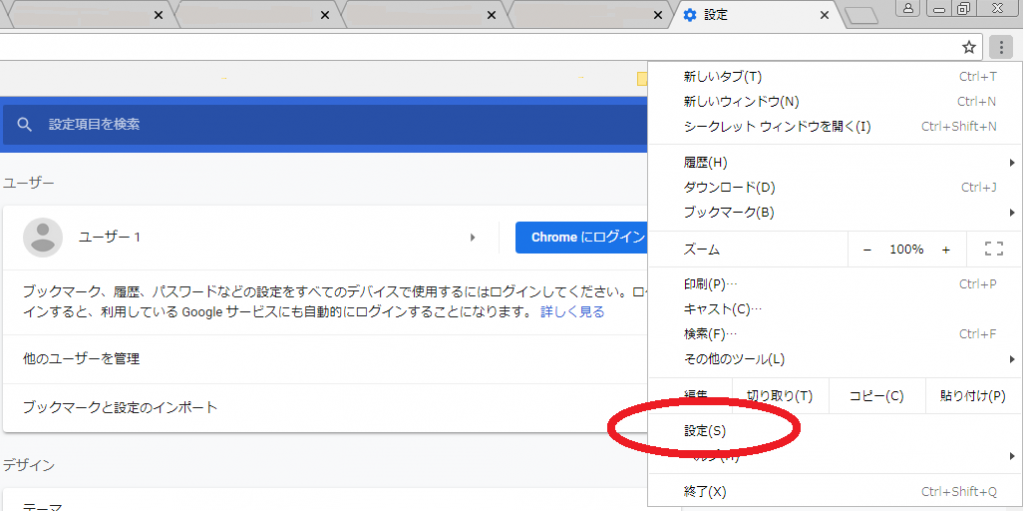
Chrome を起動し、画面右上部(閉じる「×」ボタンの下)にある […] より設定メニューを開き、「設定」を選択します。
2.設定画面の「詳細設定」を開く
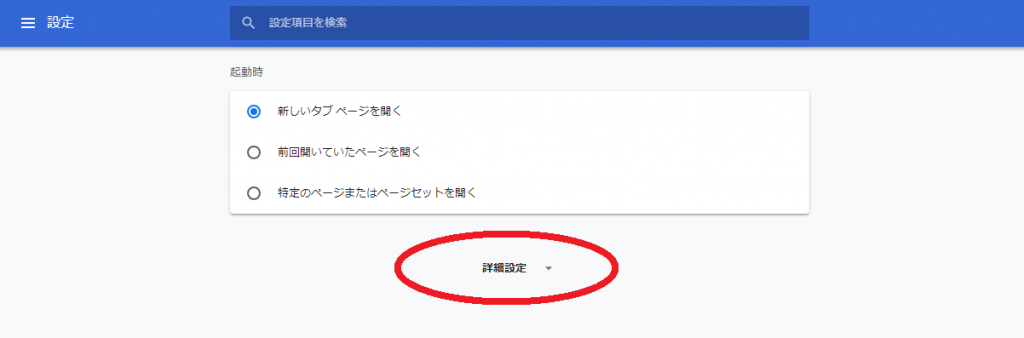
パスワードに関する設定は、設定画面に初期表示されていません。「詳細設定」を開き、パスワード管理についてのメニューを表示する必要があります。
3.パスワードとフォームから「パスワードを管理」を開く
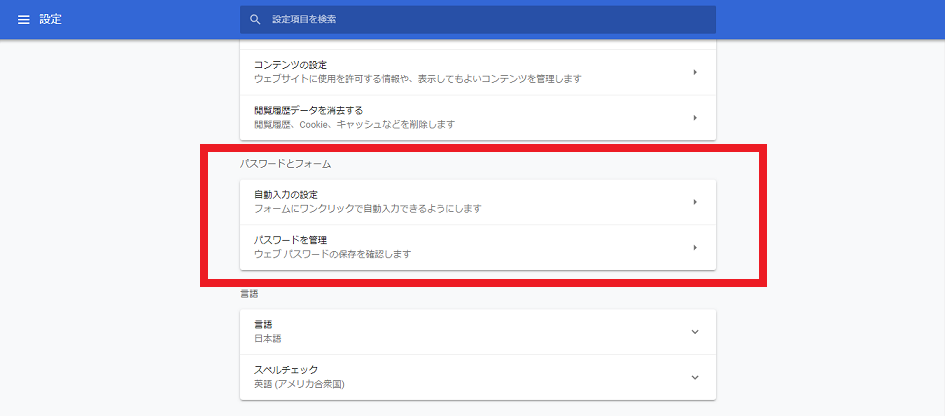
4.「パスワードを保存できるようにする」が有効に設定されていることを確認
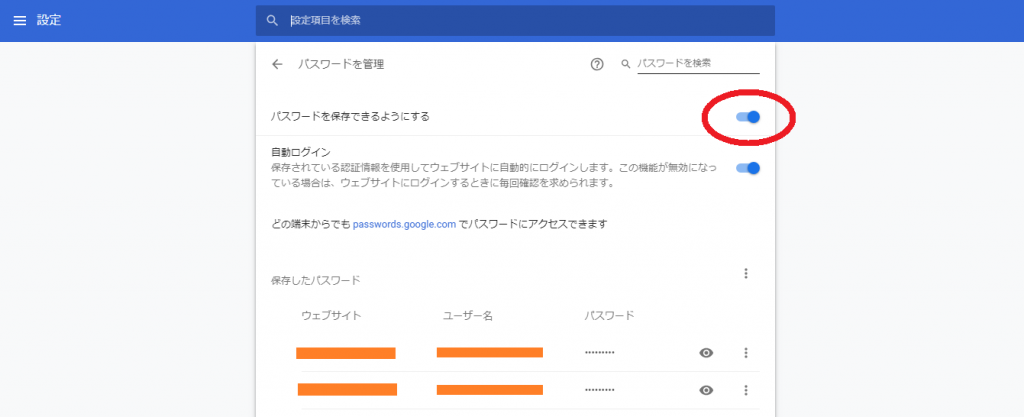
「パスワードを保存できるようにする」を有効にすることで、Chromeにユーザ名とパスワードを保存できるようになります。
画面下部の、「保存したパスワード」にはこれまで保存したサイトとユーザ名/パスワードが一覧表示されます。一覧の右側の […] をクリックすると、サイトの詳細なURLとユーザ名/パスワードを確認することができます。また、不必要な場合はここから削除することもできます。
5.「常に保存しない」に登録されていないか確認、あれば削除する
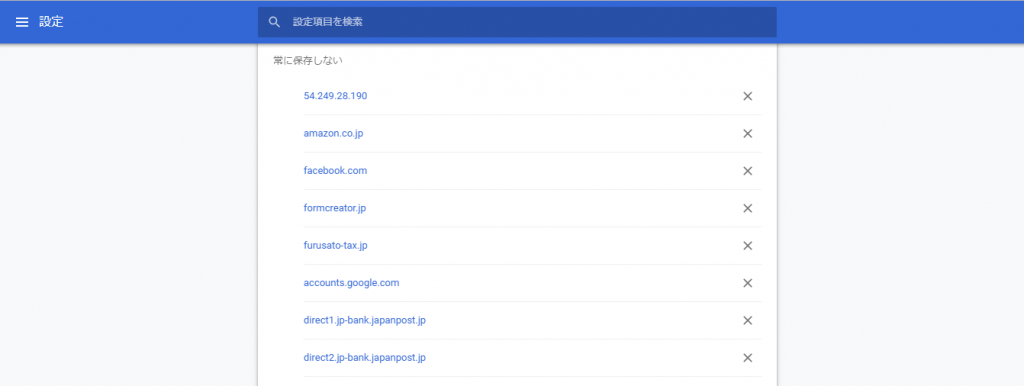
「パスワードを管理」画面を下にスクロールすると、「保存したパスワード」と「常に保存しない」という項目があります。
もしここに登録されていた場合は、右端の「×」ボタンから削除することで、次回以降はパスワードの保存を確認するダイアログが表示されるようになります。
誤って保存しますか?に「しない」を選択したら
『このサイトのパスワードを保存しますか?』というダイアログで『使用しない』を選択すると、Chomeの「常に保存しない」に登録されてしまい、以降は保存を確認するダイアログが表示されなくなります。
本当はこのサイトのパスワードを保存したいけど、今回は保存したくないため「しない」を選択すると次から聞かれなくなってしまった、というケースを良く聞きます。「今回は保存しない」という選択肢があれば親切だと思うのですが。