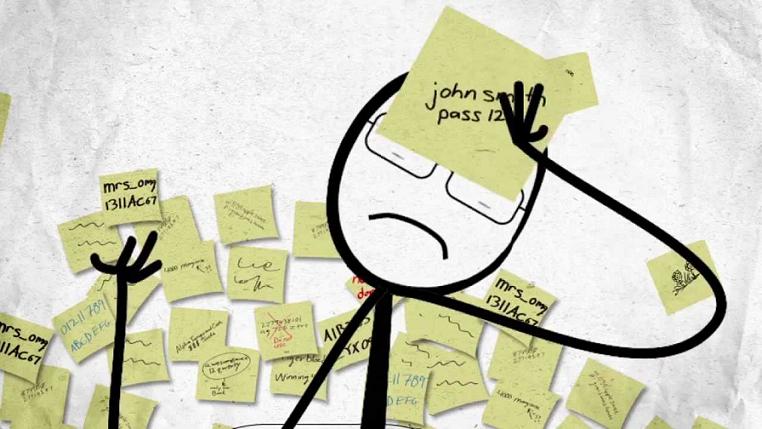【この記事を読むのに必要な時間は約 3 分です】
ネットワーク上のリソースにアクセスしてユーザー名とパスワードを入力する際に、「パスワードを記憶する」をチェックしてログインしてしまうと、それ以降は Windows により自動的にログイン情報が提供されるため、ユーザー名とパスワードを確認するダイアログが表示されなくなります。
ところが、このとき入力した情報そのものが保存されるのはパスワードだけで、OS の再起動後には何故か参加しているドメインユーザを用いる仕様となっているようです。そのため、フォルダにアクセスをしようとしても接続エラーが発生し、ログイン情報を再入力するダイアログも表示されない状況が起こり得ます。
このような場合は保存されているログイン情報を変更または削除する必要があります。
Windows XP パスワードの管理
- [コントロールパネル] → [ユーザーアカウント] → [詳細設定]タブ を表示し、「パスワードの管理」を選択します。
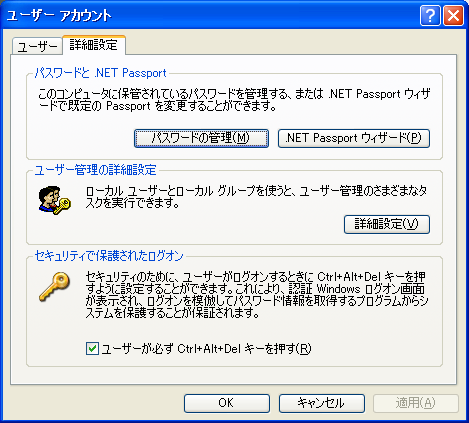
- 保存されているログイン情報の一覧から、変更対象を選択して情報の変更または削除を行います。

- 次回のリソースアクセスから、ログイン情報を正しく変更した場合は対象に正常にアクセスできるようになり、削除した場合はログイン情報を入力するダイアログが表示されるようになります。
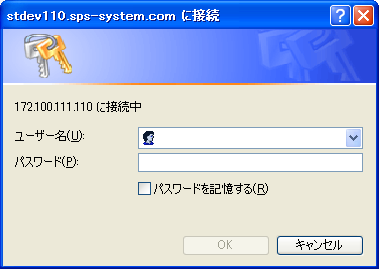
Microsoft の公式ページでもパスワード管理の手順が紹介されています。
Windows Vista パスワードの管理
- [コントロール パネル] > [ユーザー アカウントと家族のための安全設定] から ユーザーアカウント画面を表示します。
- 左のウィンドウから [ネットワークパスワードの管理] をクリックします。
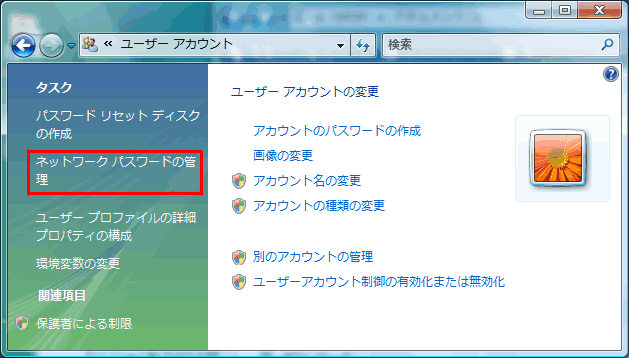
- Windows XP と同様に、保存されているログイン情報の一覧から変更対象を選択して情報の変更または削除を行います。
Windows7 資格情報コンテナーの削除
Windows 7 からは、資格情報という名称で管理されるようになりました。
- [コントロール パネル] > [ユーザー アカウントと家族のための安全設定] から ユーザーアカウント画面を表示します。 左のウィンドウから [資格情報の管理] をクリックして [資格情報マネージャー] を表示します。
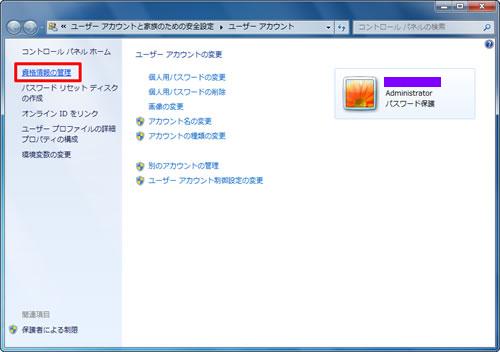
- 保存されている資格情報が表示されますので、削除したい資格情報コンテナーをクリックします。
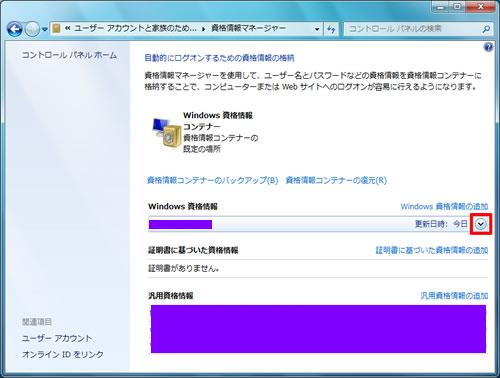
- 編集 : [資格情報コンテナーから削除] をクリックして情報コンテナーを削除します。
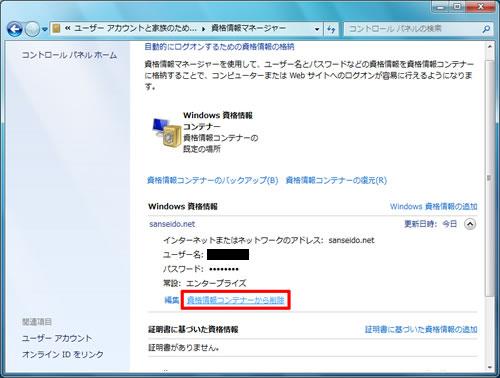
コマンドプロンプトから管理画面を表示させる
コマンドプロンプトから以下のコマンドを実行すると、Windows XP の場合はパスワード管理画面が、Windows 7 の場合は資格情報マネージャが表示されます。
rundll32.exe keymgr.dll,KRShowKeyMgr