【この記事を読むのに必要な時間は約 5 分です】
Mac でスクリーンショットを取得した場合、デフォルトだとファイル形式は .png 形式であり、デスクトップに保存される仕様となっています。
また、保存時のファイル名は「スクリーンショット + 取得日時」と冗長な名称であるため、これらの設定を自分好み変更してしまいましょう!
スクリーンショットの保存設定は管理画面が提供されていないため、ターミナルからコマンドを実行して変更する必要があります。黒い画面は苦手だという方も問題ありません!わずか 2 行で変更が可能ですので、コピペで貼り付けるだけで、ものの 1 分でできてしまいますよ!
デフォルトの保存形式
Mac では、ディスプレイ全画面のキャプチャを取得するには「Command + Shift + 3」キーを、任意の範囲をキャプチャするには「Command + Shift + 4」キーを同時に押します。
すると、「スクリーンショット + 取得日時.png」(何故か拡張子非表示)でデスクトップにファイルが保存されます。
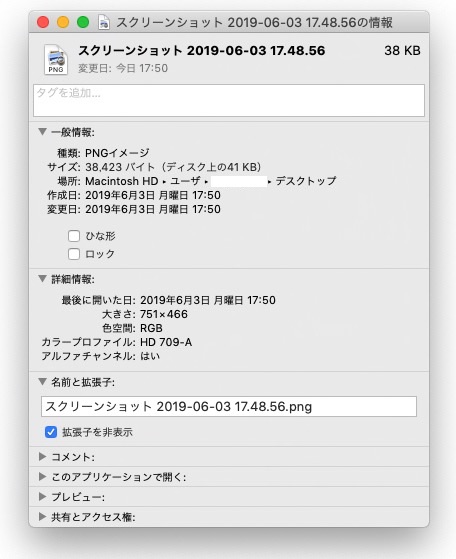
たまにしか使わないのであれば良いのですが、頻繁にキャプチャを取得するのであればこの仕様は少しストレスになるため、.jpg などファイル形式やファイル名を変更する方法を以下でご紹介します。
ファイル形式を変更する
.jpg 形式に変更する
ファイル形式を「.png」から「.jpg」に変更するには、ターミナルから以下の 2 行を実行します。
まず、ファイルの拡張子「.jpg」を次のように指定します。
defaults write com.apple.screencapture type jpg
次に、変更した内容を反映するため SystemUIServer を次のコマンドから再起動します。
killall SystemUIServer
.PDF 形式に変更する
PDF形式に変更する場合も同様に、以下のコマンドを実行してください。
defaults write com.apple.screencapture type pdf killall SystemUIServer
PDF もたったこれだけで簡単につくれるようになりました。その他にも様々なファイル形式がサポートされており、拡張子の部分の記述を変えるだけで保存形式を変更することができます。
その他の形式に変更する
その他の仕様としては以下のようなものがあります。必要に応じて試してみてください!
- bmp
- gif
- tiff
以上です!簡単でしたね。次はデフォルトのファイル名を変更してみましょう。
ファイル名称を変更する
「スクリーンショット」を他の文字に変更する
手順はファイル形式を変更したときと全く同じ。デフォルトの「スクリーンショット」の部分を他の名前に変更するには、以下のコマンドを実行します。これは「ABC」に変える例です。
defaults write com.apple.screencapture name "ABC" killall SystemUIServer
何も文字列は付けなくて良い(日時だけ)という場合は、次のように空欄を指定します。
defaults write com.apple.screencapture name "" killall SystemUIServer
「日時」を省略する
次はファイル名の日時の部分です。「yyyy-MM-dd hh.mm.ss」はかなり冗長で、この部分のせいでかなり長く感じてしまいます。
次のコマンドでは、この日付部分を省略することができます。
defaults write com.apple.screencapture include-date -bool false killall SystemUIServer
これも簡単ですね。どれもデフォルトの設定を上書き、UI Server を再起動するだけです。
やっぱり日時を付けたいというときも、次のコマンドで設定を戻すことができるので一時的に設定を変更したいときでも躊躇せずにサクッと変えてしまいましょう。
defaults delete com.apple.screencapture include-date killall SystemUIServer
保存場所を変更する
デスクトップ以外の場所に保存する
デスクトップにキャプチャを取るたびファイルが増えていくのは嫌なもの。書類の下に専用フォルダを用意して、保存するように変更してみます。
これは「書類」フォルダ以下の「Capture」フォルダにファイルを保存する例です。
defaults write com.apple.screencapture location /Users/uu103702/Documents/Capture killall SystemUIServer
いかがでしょうか?連続で大量にキャプチャを取る場合など、一々手動でファイル名や保存場所を変更していては 大変な手間になってしまいます。
キャプチャ取得設定の変更を活用することで、作業を楽に終わらせることができますよ!ぜひお試しください。
