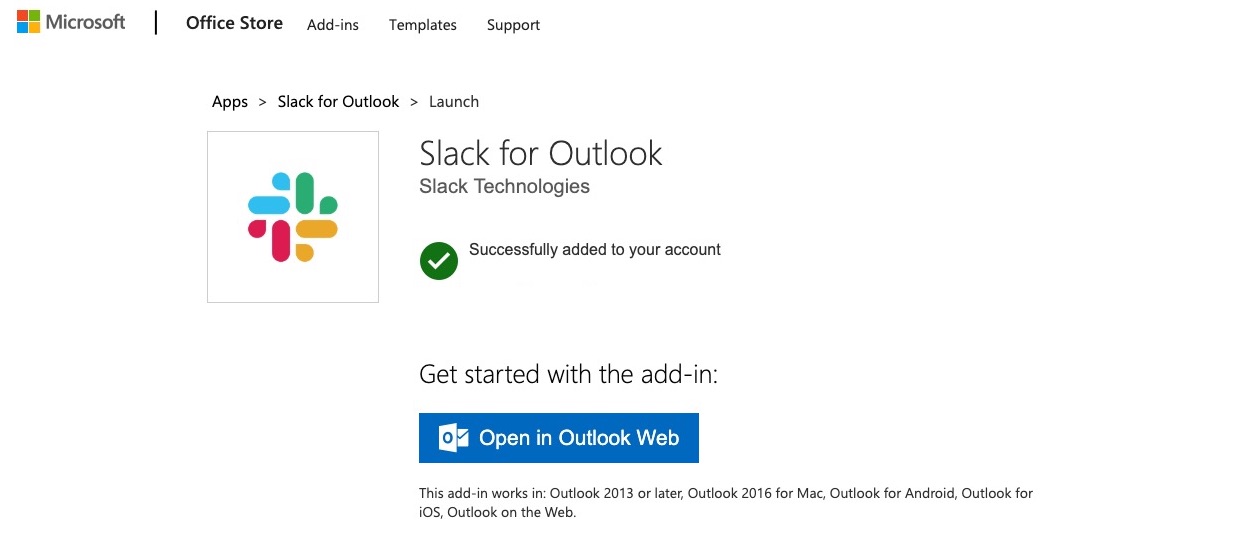【この記事を読むのに必要な時間は約 3 分です】
仕事のコミュニケーションツールとして欠かすことのできなくなったSlack ですが、まだまだメールが幅を利かせている状況に変わりはありません。
チーム内ではすべて Slack に統一したものの、クライアントや他部署からはメールで連絡。この件連絡来ているけど、どうする?とメールの内容をSlack で共有するなんてケースも あるのではないでしょうか。
そんなときはメールを簡単に Slack に共有できる「Slack for Outlook」がおすすめです!導入も容易なので、メールと両立せざるを得ない職場環境の方はぜひお試しください!
1.Slack 、Outlook にそれぞれログインします
Slack – https://slack.com/
Outlook – https://outlook.office365.com/
※以降の処理はすべて Slack と Outlook にログインしている状態で行う必要があります。
2.Slack for Outlook を入手します
Microsoft AppSource より、「Slack for Outlook」を検索します 。
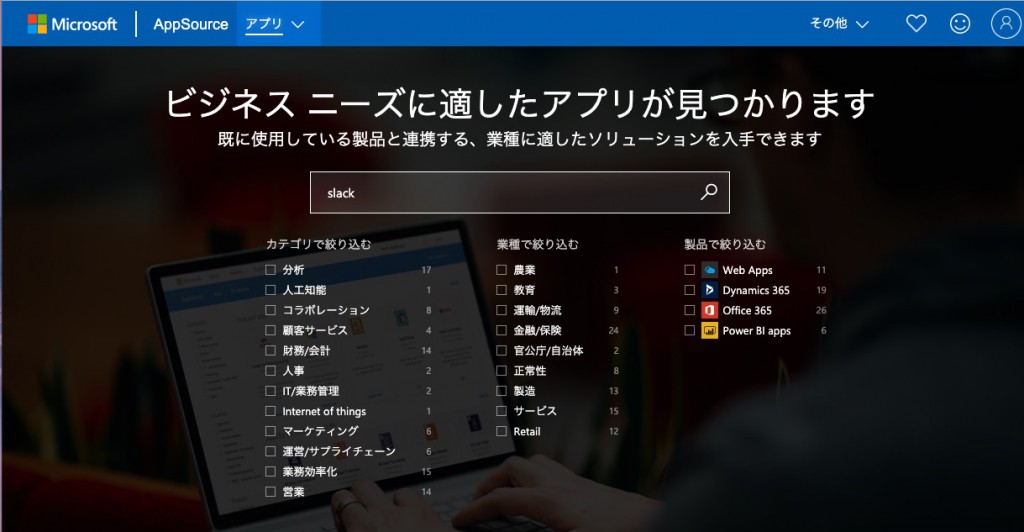
Slack for Outlook を選択し、「いますぐ入手する」をクリックします。
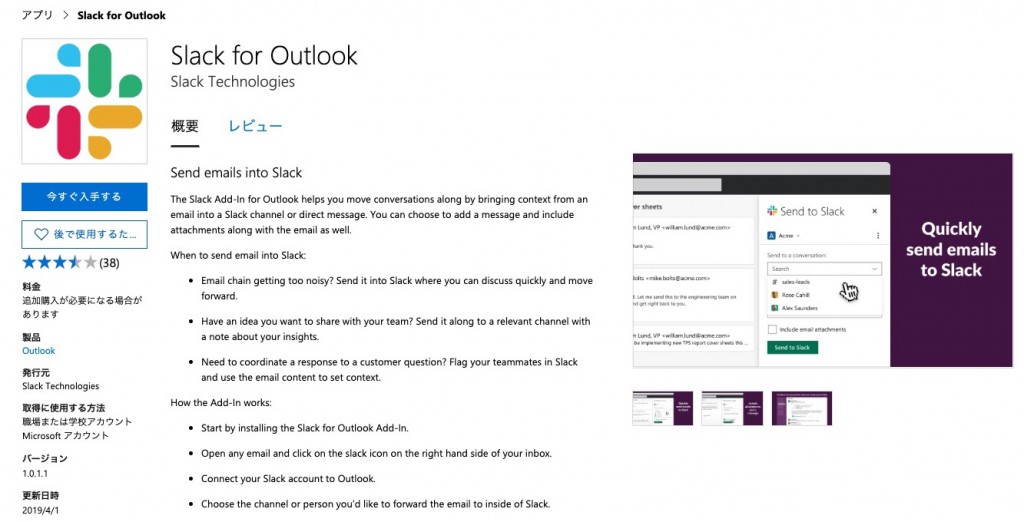
プライバシーポリシーの同意を求められるので、確認して「続行」をクリックします。
(Outolook にログインされている必要があります)

以下の画面が表示されていれば、Outlook と Slack を連携する準備は完了です!早速 Outlook を表示して、Slack へメールを転送してみましょう。
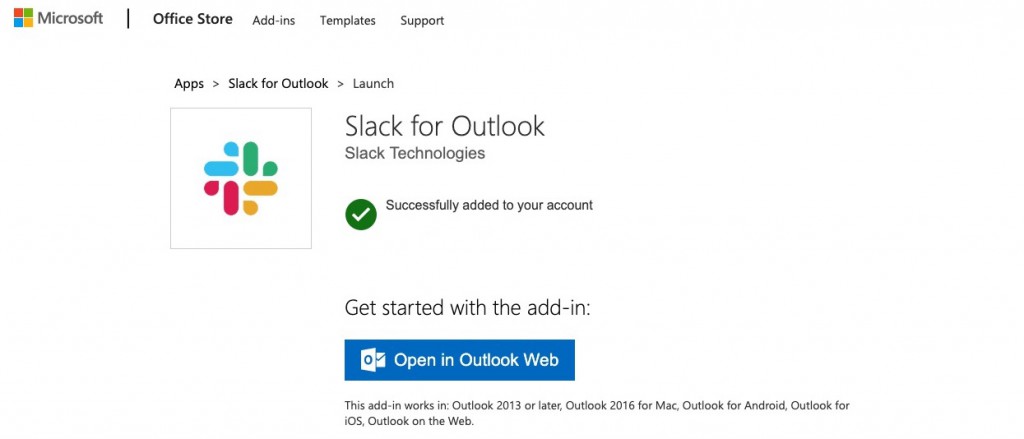
3.Outlook からメールを転送します
Outlook を起動し、ホームのメニューバー上に「Send this email to Slack」が追加されていることを確認します。
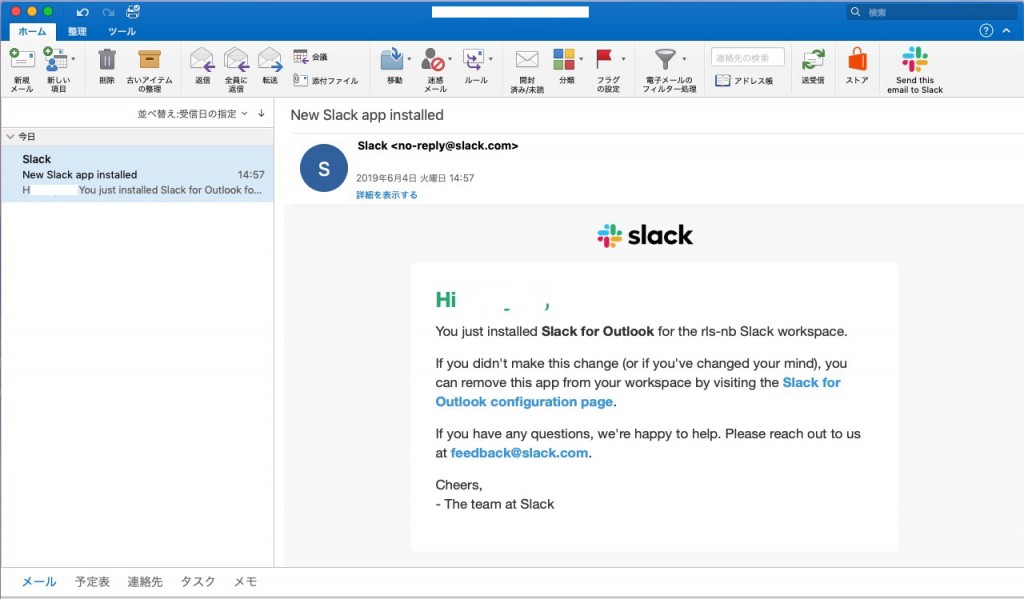
受信メールを選択して、「Send this email to Slack」をクリックすると「Slack for Outlook」が表示されます。
現在ログインしている Slack のワークスペース内のチャネル・ユーザを選択し、受信メールの内容を転送することができます。このとき必要に応じてコメントを追加し、メールの添付ファイルを含めて転送する場合はチェックします。
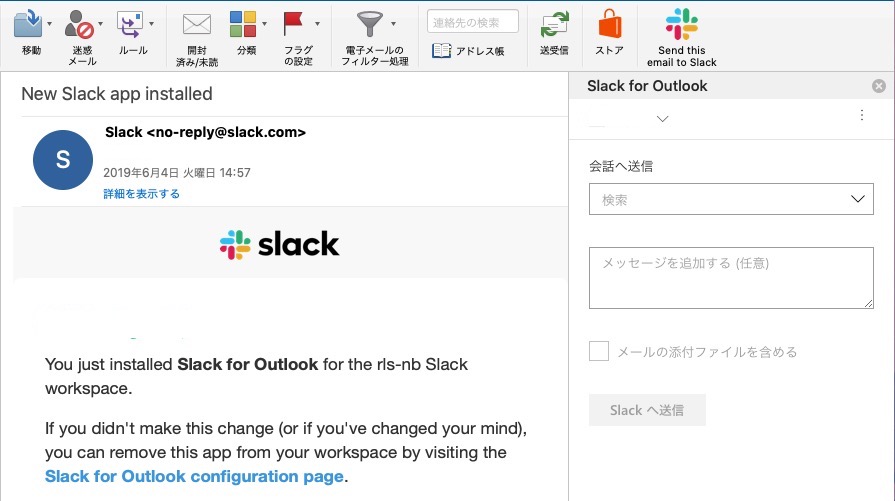
「Slack」へ送信をクリックしてメールを転送したら、Slack からメールの内容を確認してみましょう。
4.Slack から転送されたメールを確認します
Slack の転送先(ユーザ、チャネル)にメールが転送されていることを確認します。
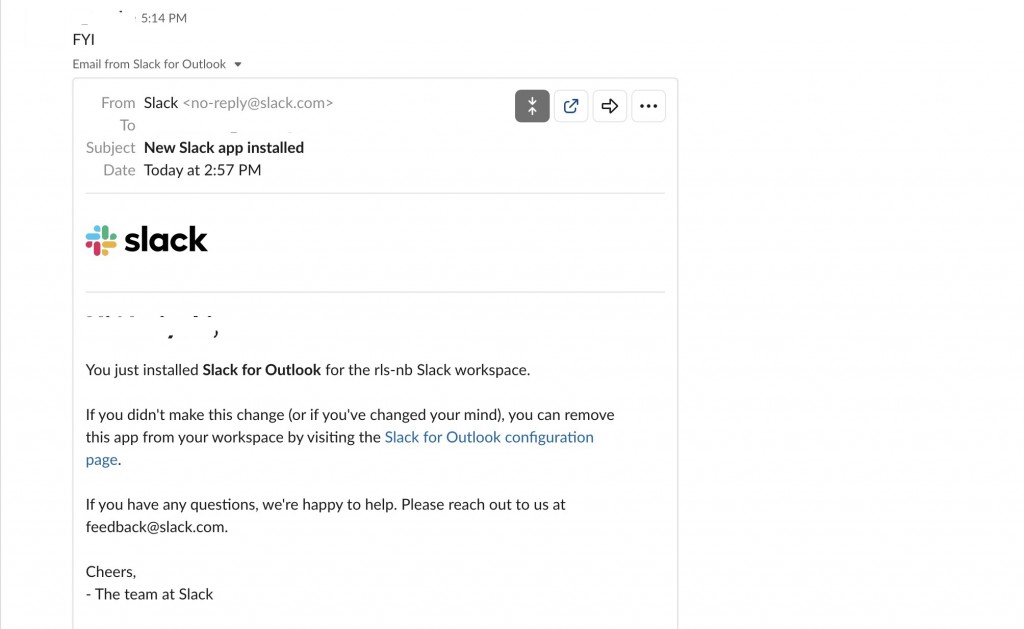
HTML メールの場合は画像やスタイルをそのまま表示はできないことがありますが、メールの From / To、受信日時、件名、本文は問題なく確認できますね!
「Slack for Outlook」を入れておけば、メール本文をコピーして Slack に貼り付け〜のような面倒な作業をする必要がなくなります。導入手順も簡単なので、是非ご活用ください。