【この記事を読むのに必要な時間は約 4 分です】
見たことのある動画やページが削除されてしまったけれど、もう一度見てみたい - そういうときは諦める前にブラウザのキャッシュにファイルが残っていないか、確認してみませんか?
Google Chrome は一度アクセスしたサイトの情報を自動的にローカルPC上に保存します。このとき保存したファイルのことをキャッシュと言います。決められたファイルサイズ上限に達するまでキャッシュを保存し、あまりアクセスしないサイトの情報は古いものから削除していきます。この機能により、毎回同じファイルをサイトからダウンロードする手間を省き、頻繁にアクセスするサイトの表示が早くなるのです。
もしキャッシュが削除されてしまう前であれば、ローカルPC内に見たことのある動画や画像のファイルが残っている可能性があります。今回はこのファイルを取り出す方法をご紹介します。
キャッシュファイルの場所
Windows 7/8/Vista の場合、Google Chrome のキャッシュは以下のフォルダに保存されています。
C:\Users\<ユーザー名>\AppData\Local\Google\Chrome\User Data\Default\Cache
ただし、このフォルダ内のファイルは下図のように拡張子 ( .jpg .avi .html など) がついておらず、ファイル名からの中身を判断することができません。
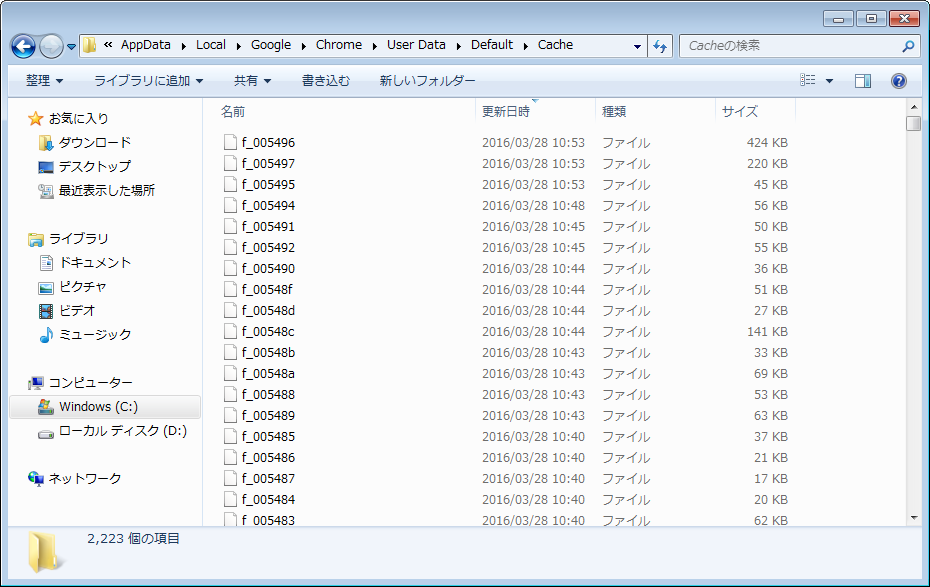
キャッシュファイル
探しているファイルが動画であれば、ファイルサイズの大きいものを動画プレイヤーで再生できるか片っ端から試してみるというのも一つの手です。ただし画像やページを探している場合は対象が多すぎるため、専用のツールを使用してファイルを特定します。
ツールを使って取り出す
Cache viewer for Google Chrome Web browser にアクセスし、ページ下部の 「Download ChromeCacheView」 をクリックしてファイルをダウンロードします。
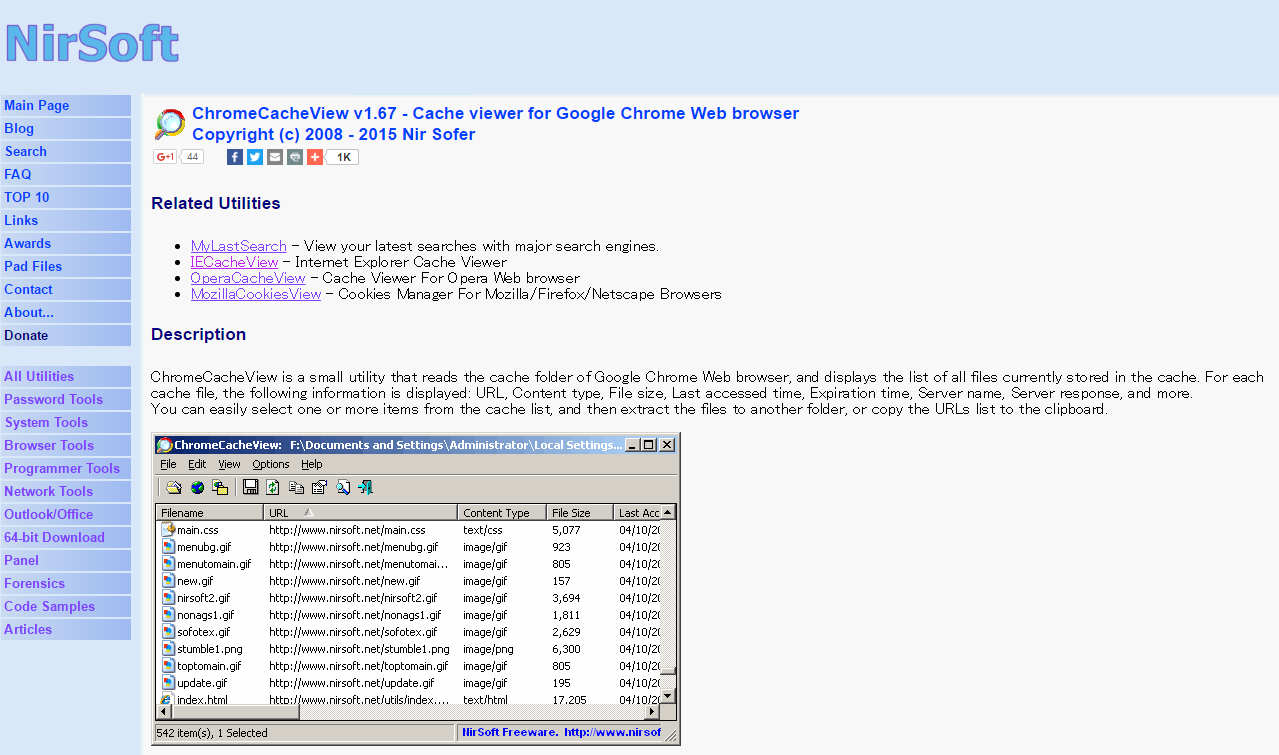
ChromeCacheView 2016/3/28 時点の最新は v1.67
ダウンロードした 「chromecacheview.zip」 を展開し、「ChromeCacheView.exe」 を実行するとすぐに Chrome が保存しているキャッシュ一覧が表示されます。

ChromeCacheView 起動画面
ファイルタイプやURL 、アクセス日時 ( 「Last Accessed」列の日時) から目的のファイルを探します。画像ファイルの場合は「Content Type」列が 「Image/jpeg」「Image/png」 など、動画の場合は 「vide/mpeg」 「application/futuresplash」 などになっています。
Content Type はファイルタイプごとに多数の種類がありますので MIME Content-Type 表 を参照してください。
ファイルが見つかれば、対象のファイルを選択してからメニューの [File] > [ Open Selected Cache File (F7)] を選択してファイルを開きます。このとき、「File Size」列が 0 となっているものはファイルが保存されていないため、開くことができません。
ファイルを保存する場合は、メニューの [File] > [ Copy Selected Cache Files To … (F4) ] から保存先のフォルダを選択します。